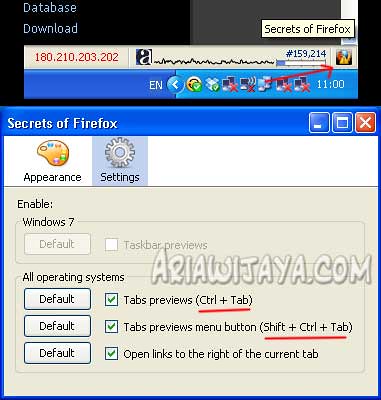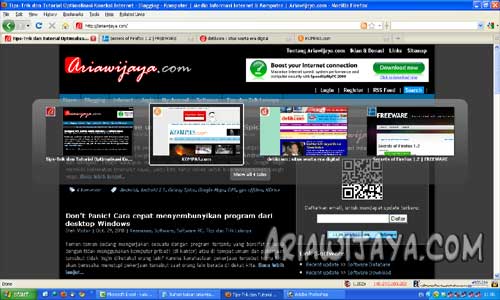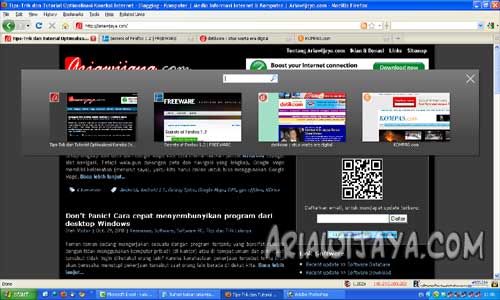Pasang kotak script dalam postingan (higlight)
Tips ini tidak kang salaman buat sendiri, tapi kode scriptnya kang salman temukan di blog seorang sahabat, jaya putra klik disini Sebelumnya udah pernah kang salman posting artikel yang mirip dengan ini. Lihat disini. dulu saya tidak memberikan contoh gambarnya seperti apa sih highlight script itu? Di bawah ini adalah contoh gambarnya. :
Untuk membuatnya sangat lah mudah. anda sedikit menambah kode CSS dan HTML kedalam tamplate dan posting. bagi yang menyukainya ikuti langkah-langkah di bawah ini.
* Login dulu ke blogger
* Pilih Tata letak
* Klik Edit HTML
* Cari Kode ]]>
* Kemudian letakkan kode dibawah ini persis diatas nya
I/* Alert by Yudha_Vanelo
----------------------------------------------- */
.alert {margin: 10px 10px 10px 10px;
padding: 10px 15px 10px 15px;
line-height: 1.6em;color: #000000;
background: #e0ffff;
border: 1px solid #000000;
border-left: 15px solid #000000}
* Yang berwarna merah adalah kode warna. silahkan ganti yang sesuai dengan background blog anda atau warna kesukaan anda
* Kemudian simpan tamplate.
* Supaya kode/scriptnya nanti bisa muncul kotak highlight-nya maka untuk mempostingnya anda harus menuliskan sebuah kode terlebih dahulu.
Isi / kode yang ingin di highlinght
* Setelah itu Terbitkan posting anda dan liat hasilnya
Selamat Mencoba.......